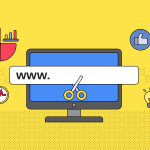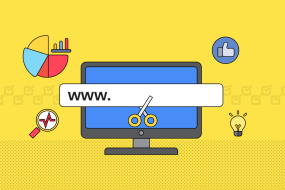MacBooks are renowned for their efficiency and smooth performance, thanks to the macOS operating system. While using various applications on your MacBook, it’s essential to know how to properly close them to optimize system resources and maintain a smooth user experience. In this article, we’ll explore all four methods to close apps on a MacBook effectively.
Why Close Apps on MacBook?
Closing apps on your MacBook is essential for several reasons. Firstly, it helps free up system memory, allowing your MacBook to run more smoothly. It also helps conserve battery life, especially when you have numerous apps running in the background. Additionally, closing apps can prevent any potential issues or slowdowns caused by certain applications.
Method 1: Using the Window Close Button
The simplest way to close an app on your MacBook is by using the window close button. Here’s how:
- Click on the red circle in the upper left corner of the application window.
- This action will close the app entirely, and it will no longer be running in the background.
Method 2: Using the Dock
The Dock on your MacBook provides another convenient method to close apps:
- Locate the app’s icon in the Dock. The icons of running apps will have a small dot underneath.
- Right-click (or Control-click) on the app’s icon.
- From the context menu, select “Quit.”
Method 3: Using the Force Quit Applications Window
If an app becomes unresponsive or freezes, you may need to force quit it:
- Click on the Apple logo in the top-left corner of the screen.
- From the drop-down menu, select “Force Quit.”
- A window will appear, showing a list of currently running apps.
- Select the app you want to close and click the “Force Quit” button.
Method 4: Using the Activity Monitor
The Activity Monitor provides a detailed view of all running processes and allows you to close apps:
- Go to Applications > Utilities > Activity Monitor.
- In the Activity Monitor window, you’ll see a list of all active processes.
- Find the app you want to close, select it, and click the “X” button in the upper-left corner.
- Confirm the action by clicking “Force Quit.”
Tips for Efficiently Closing Apps
Here are some tips to ensure you efficiently close apps on your MacBook:
- Regularly close unused apps to free up system resources.
- Check the Activity Monitor if you suspect an app is using excessive resources.
- Save your work before closing apps to avoid data loss.
- Restart your MacBook occasionally to refresh the system.
Conclusion
Knowing how to close apps on your MacBook is essential for optimizing performance and ensuring a smooth user experience. Whether you use the window close button, the Dock, the Force Quit Applications window, or the Activity Monitor, these methods can help you efficiently manage your running applications. By closing apps properly, you’ll keep your MacBook running at its best and enjoy a hassle-free computing experience.